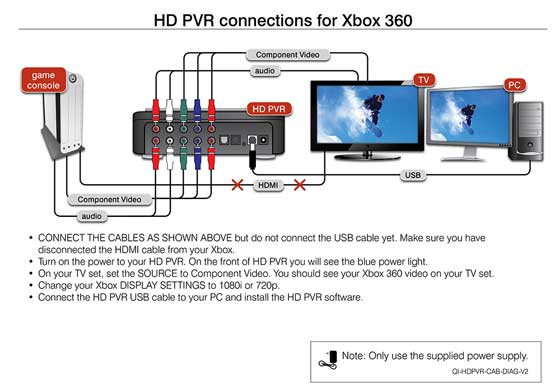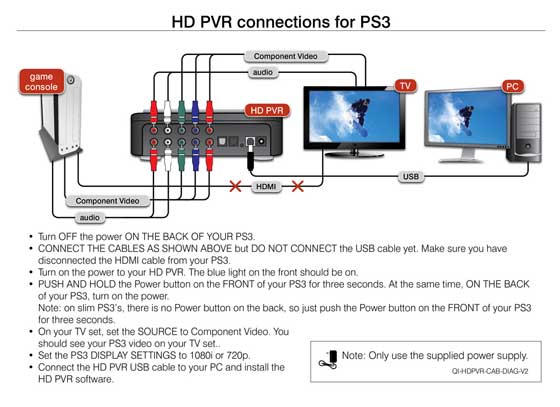Support: Colossus
- Apps/Drivers
- Accessories
- Beta
- 3rd Party
- Manuals
- FAQ
- for Windows Media Center
- for Xbox 360
- for PS3
- Troubleshooting
- Utilities
Colossus applications and Windows driver update
 Colossus 1 8 31093 WHQL.zip
Colossus 1 8 31093 WHQL.zip
To install the Windows driver:
Leave your Colossus plugged into your PC. Follow the following steps:
- Download the Colossus driver (click the Download button above).
- Unzip this file to a directory you will remember, such as COLOSSUS. It will create a new folder.
- To install the new Windows driver, open the folder and run HCWDRIVERINSTALL.EXE. This will install the Colossus Windows driver.
- At the completion of the driver install, you should see a message which says Drivers have been updated successfully.
- Reboot your PC to enable the new Colossus driver.
Name: Colossus_1_8_31093_WHQL.zip
Size: 7.6 MB
Updated: 4/09/2013
ArcSoft ShowBiz application:
If you are an owner of Colossus and have an older version of Arcsoft ShowBiz, the new ShowBiz application will be available through Arcsoft Connect . To receive the latest version of ShowBiz, on your PC click Start/Programs/Arcsoft connect/Arcsoft connect. Please note: You need to register with Arcsoft to get updates.
WinTV v7 application:
![]() WinTV v7 installation package, version 3.9g
WinTV v7 installation package, version 3.9g
For Windows 8, 7, Vista and XP
File name: wintv7_cd_3.9g.exe
File size: 151.4 MB
Date: 02/12/2015
This download is a complete installation package, including drivers for supported WinTV products plus the WinTV v7 application and utilities.
Installation notes:
A valid WinTV application CD-ROM will be needed to install this WinTV v7 version. Any WinTV v6 or WinTV 7 application CD can be used during the install. If you do not have your original WinTV CD-ROM but would like to update to WinTV v7, you can purchase a new CD on the Hauppauge webstore
If you have a WinTV v7.2 CD-ROM with Extend, then the latest version of WinTV Extend will also be installed.
To install the WinTV v7 application update
- Download the WinTV v7 installation package to your PC. After downloading this file, the file is normally saved in the Download directory on your PC
- Run Setup.exe from the Download directory on your PC
- Click Step 1. Install Drivers. This will install the WinTV Windows driver. At the completion of the driver install, you should see a message which says Drivers have been updated sucessfully.
- Click Step 2. Install WinTV. This will install the WinTV v7 application, 'middleware', TV services and other necessary files.
This will complete the driver and application installation for your WinTV.
Release notes for WinTV v7 version 3.9G:
- Fixed an error "You do not have access to make the required system configuration modifications..."
- Increased Pause Buffer bar size
- Fixed TitanTV tvpi file association bug
- New NOVA-HD-USB 2 driver to fix issues in Turkey and other countries with low symbol rates
- New HVR-1975 driver to fix issues with 6875 Symbol rate
- Fixed no Extend tab showing on upgrade installation
Accessory software for Colossus
Blaster Configuration: the IR blaster configuration program
This program configures the IR blaster for use with the WinTV v7 application. Included is the selection of the set top box and the learn mode.
Here is the Installation Guide for the IR Remote Blaster
![]() IR Remote Blaster QuickInstall Guide
IR Remote Blaster QuickInstall Guide
Name: irblast_28025.exe
Size: 414KB
Updated: 2/3/2010
Beta software for Colossus
None at this time.
3rd Party Applications
SageTV for HD PVR: Please contact SageTV at www.sagetv.com for information on SageTV for Colossus.
MediaPortal version 1.2
MediaPortal version 1.2 now supports Colossus.
Manuals for Colossus
WinTV v7 installation and use, with IR Blaster installation instructions
![]() WinTV v7 Setup and Install, with IR Blaster installation instructions
WinTV v7 Setup and Install, with IR Blaster installation instructions
Colossus QuickInstall Guide
What Operating Systems are supported by Colossus?
Do I need a PC to use Colossus?
Can I record video from a composite video source?
Yes.
Though the Colossus does not have a dedicated composite video connector, just connect your composite video cable to the blue cable on the Colossus A/V cable set. Recordings will be done from the composite video source.
Can I use Colossus with a Mac?
System Requirements
When you playback an Colossus recording on your PC screen, you need a fast CPU and at least 256MB of graphics memory.
Processor Requirements (minimum):
Dual core CPU 2.0Ghz or faster
Graphics with 256MB memory (or greater)
Sound card
PCI Express x1 slot
Can I use the Colossus with Microsoft's Windows Media Center application?
Coming soon....work in progress.
Can I use the Colossus with Linux?
At this time, there is no Linux support for Colossus.
Can I record high definition TV from a Cable TV or Satellite box?
Yes. By connecting the Component video output from your high definition cable TV or satellite TV set top box to the component video inputs of the Colossus, you will be able to record the TV programs coming from your set top box to the hard disk. Component video connections are normally the Red/Green/Blue connectors on the back of a set top box. Sometimes they are also called YPrPb or YCrCb connectors.
What type of recordings can I make with the Colossus?
Colossus encodes in real time directly to the hard disk in an H.264 format with AAC or AC-3 audio.
There are three formats which you can choose when recording a video:
.TS which is a generic 'transport stream' compatible with many digital media players
.M2TS which is compatible with the Sony Playstation3
.MP4 which is compatible with the XBox360
All recording file types can be used to burn AVCHD Blu-ray compatible disk recordings.
The Colossus files can also be burned onto a standard DVD+R or DVD+RW disk for playback in a Blu-ray disk player using the included Arcsoft application.
Note: Some older models of Blu-ray DVD players cannot play AVCHD files on either DVD-R or DVD+R discs. Check your owner's manual to see if your Blu-ray player is compatible. If it is not, check with the manufacturer to see if a firmware update is available
What type of audio encoding is made with the Colossus?
There are three ways of bringing audio into Colossus: through the stereo audio jacks on the A/V adapter cable, through the HDMI connector or through the optical audio connector on the back panel.
When bringing audio in through the stereo jacks, audio is digitized and then recorded as AAC.
When bringing audio in through the HDMI connector or the SPDIF optical audio jack, the audio is recorded in the format which is received. If the source provides AC-3 audio, the audio track is AC-3. If the source provides AAC audio, AAC audio is recorded. There is no conversion of the audio format.
DTS audio is currently not supported.
AC3 -5.1 audio is preserved if you are creating an AVCHD DVD. If you are creating a standard DVD the audio will be transcoded to 2 channel. Creating MP4 files will also result in 2 channel audio.
Can I output files I’ve recorded with my Colossus or other content from my PC back to an external TV monitor through the component video outputs on the Colossus?
How can I use my remote control with the Colossus?
When opening the Arcsoft capture module I only see a Channel button?
Video in preview windows has incorrect colors?
Also try updating to the latest drivers supplied by the manufacturer.
Video is jerky or broken up while capturing?
Also try updating to the latest drivers supplied by the manufacturer.
I get a black screen in the capture window when using the component input?
Audio pass through does not work
Does the captured transport stream contain closed caption data?
What resolutions and bit rates are supported using Colossus?
Record high definition video at up to 1080i resolution, 720p or VGA/D1
Record at datarates from 1Mbs to 20Mbs, constant and Variable Bit Rate
Make Blu-ray format AVCHD recordings, so you can burn your TV recordings onto a standard DVD disk (up to 2 hours of video at 5MBits/sec) and playback on Blu-ray DVD players
What file formats are created by recording with the Colossus?
How much disk space will it take up when recording?
Where can I record the files to using the Colossus and can I use it independently?
Can I burn a Blu-ray disk with my Colossus?
I get a black screen in the Showbiz capture module and no output to my TV when I connect my Xbox 360, PS3 to the Colossus.
Make sure you’re gaming system is not set to 1080p. The Colossus does not understand this format. Please set the output resolution to 1080i or 720p. Please see the appropriate setup instructions for your game console:
If I record my game play can I uploaded it to the internet?
Yes. In the Arcsoft Showbiz application, once you have your completed video file (from the edit section) ready for upload, simply go to the ‘Produce’ section and choose “Upload to Youtube”. The software will automatically create the .MP4 file compatible for Youtube content and prompt you a screen to access your Youtube account, ready for upload.
Can I see a video clip recorded from Colossus?
If you have an H.264 decoder on your PC or Mac, here is a little video clip (15 seconds) which shows a recording made from a cable TV box through the component video connections. It was recorded using the Arcsoft ShowBiz application at 8Mbit/sec.
http://hauppauge.lightpath.net/support/2011_4_7_13_50_13.zip
Can I push video encoded with Colossus or HD PVR through VLC?
If you are a developer, you can bring H.264 encoded video in from either Colossus or HD PVR into VLC so it can be streamed out from your PC. Microsoft provides a sample network transmit/receive filter set in their DirectX SDK.
Here is the way this works:
The HDPVR encoder filter produces transport packets. If you (the developer) create a small 'network push' filter that can receive the transport packets in the directshow graph, then forward them to a udp network address and port (for example udp://192.168.1.1:1234), then VLC is capable of receiving and rendering them.
Start VLC from the command line with: vlc udp://192.168.1.1:1234
No audio is detected when editing Colossus recordings in Sony Vegas
Sony Vegas does not detect AAC audio on .TS or .M2TS files. If you are using an Xbox360, you must use either HDMI or optical audio. You can set your Xbox to output Dolby Digital in System settings / Audio settings.
If you are using a PS3, you must use Component Video and optical audio in order to use your recordings in Vegas. To set your PS3 to optical audio out, in your PS3 go to Settings / Sound settings / Audio output settings. Select Optical digital and Dolby Digital 5.1 Then use an optical audio cable for recording.
When I upload videos to YouTube using Arcsoft Showbiz, I do not get an HD option for playback
In Showbiz you have to set the default resolution used when uploading. This is done by going to Options; Preferences; Other and selecting the desired YouTube resolution.
Colossus support for Windows Media Center (beta version)
The Colossus support for Windows Media Center allows you to use the Colossus to watch, pause and record high definition TV under Windows 7 Media Center from a cable TV or satellite set top box. It operates in a similar way as other Hauppauge TV tuners for Windows Media Center, but Colossus records in high definition using H.264 encoding.
Note: the Media Center support for HD PVR is for Windows 7 only.
Release and installation notes
Click here for the installation and release notes.
Installation package
Click here to download the complete installation package.
Size: 6.6 MB
Date: Oct. 4, 2011
IR blaster setup
Click here see a picture of the Media Center remote control setup.
Make sure "Use internal blaster" is selected
Recording high definition video from an Xbox 360
Note: Before connecting your Xbox 360 to the HD PVR or Colossus, connect it to your HD TV set to make the settings. By default, the Xbox 360 will be set to 1080p and HD PVR and Colossus will not work with this resolution. You will need to change your Xbox 360 to 480p, 720p, or 1080i.
Connection diagram
Click for larger image
Watch this YouTube video for Xbox setup instructions, or look below for screen shots
Step by step instructions for the Xbox 360
First, turn on your Xbox 360 and navigate to the main menu.

Navigate to the last menu on the right and go into System Settings.

Go into Console Settings

Go into Display.

Go into the HDTV Settings.

Now select the resolution you want.
The HD PVR will only work with 480p, 720p, and 1080i. If your system is currently set to 1080p. change it to 1080i.

When you select the new resolution, you will be asked if you want to keep the new settings. Please select Yes, keep these settings.

You are now done.
Please turn off on your Xbox 360 and connect it back to your HD PVR or Colossus using component cables.
Recording high definition video from a Playstation3
Note: Before connecting your PS3 to the HD PVR or Colossus, connect it to your HD TV set to make the changes to the PS3 video modes settings. By default, the PS3 will be set to 1080p and HD PVR and Colossus will not work with this resolution. You will need to change your PS3 360 to 480p, 720p, or 1080i.
Connection diagram
Click for larger image
Watch this YouTube video for setup instructions, or look below for screen shots
Step by step instructions
Before connecting your PS3 to the HD-PV or Colossus R, you must set the proper PS3 video output. These are instructions on how to do this.
First, navigate to the Settings column on the PS3 main screen.

Scroll down to Display Settings

Select Video Output Settings.

Note: You should have your component cables attached to your TV. If not, please take a moment to attach the component cables to the TV.
Select Component/D-terminal. You will then be given a confirmation and after proceeding, you need to change your TV to the component video.

Next you will receive a screen were you will select the desired input resolution.
HDPVR and Colossus can accept up to 1080i so select 1080i. You can also select 480p and 720p.
After selecting 1080i, hit X Enter to go to the next step.

Confirm that you have selected 1080i by clicking X Enter.

Next you will be prompted to set up the Audio Output Settings and then click X Enter.

Here you will select either audio input connector or optical digital (cable sold separately). Chose the way audio will be connected to the HD PVR/Colossus.

You will be shown the audio settings. Click X Enter to continue.

If you select Audio input connector you will be prompted to finalize the setup.

If you have selected optical you must select the compatible formats either PCM 2ch or Dolby 5.1.

After you confirm your audio settings, you may now power down the PS3 and connect it to your HD PVR / Colossus.

When you open the Arcsoft capture module, select YPrPb for you video input and either RCA back (if you selected audio input connector) or S/PDIF (if you chose digital optical) for your input audio.
Then capture some high definition video!
Colossus and uploading videos to YouTube
To change the upload resolution for Youtube, click the Option button in Showbiz (upper right hand corner) and select Preferences in the dropdown menu. In the Preferences window click on the tab that reads Others. At the bottom of this tab will be the upload resolution to default to when uploading clips (by default set to 240p). View the Preferences page
Prodinfo.exe is a program you can run which will extract information about the WinTV product you have installed such as model and serial number, MAC address, revision, and features which can be used to identify the exact model of your product. The driver for the device must be installed in order to run Prodinfo.exe
HCWCLEAR.exe is a program you run to remove all driver and files that were installed with the installation of the Wintv program.